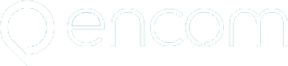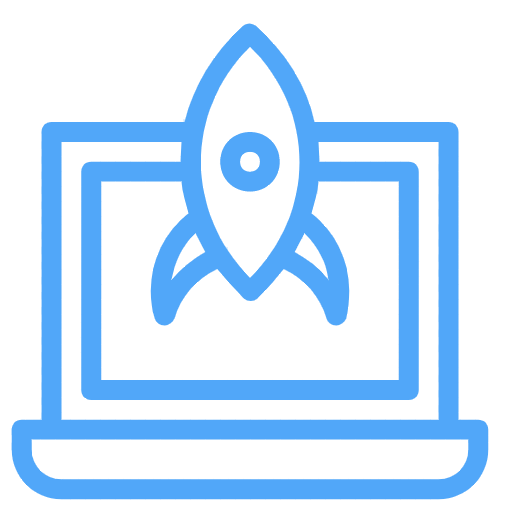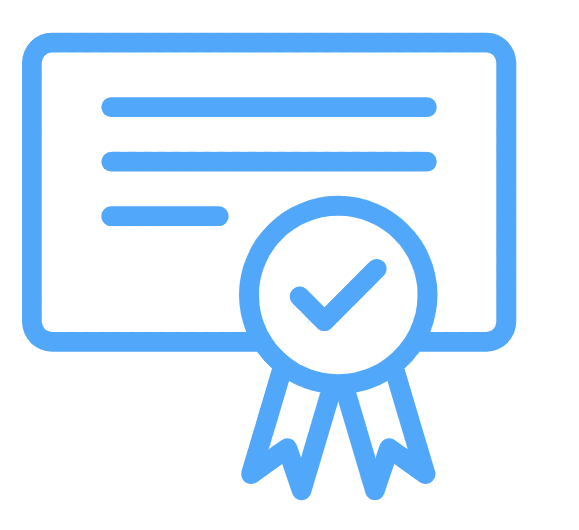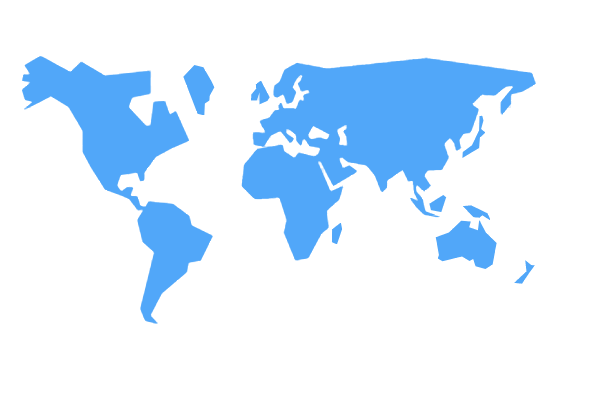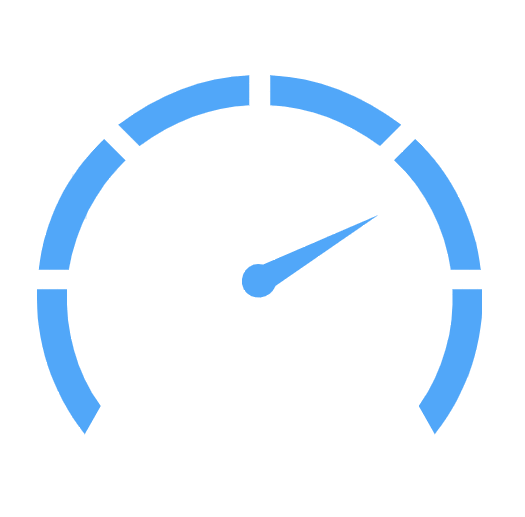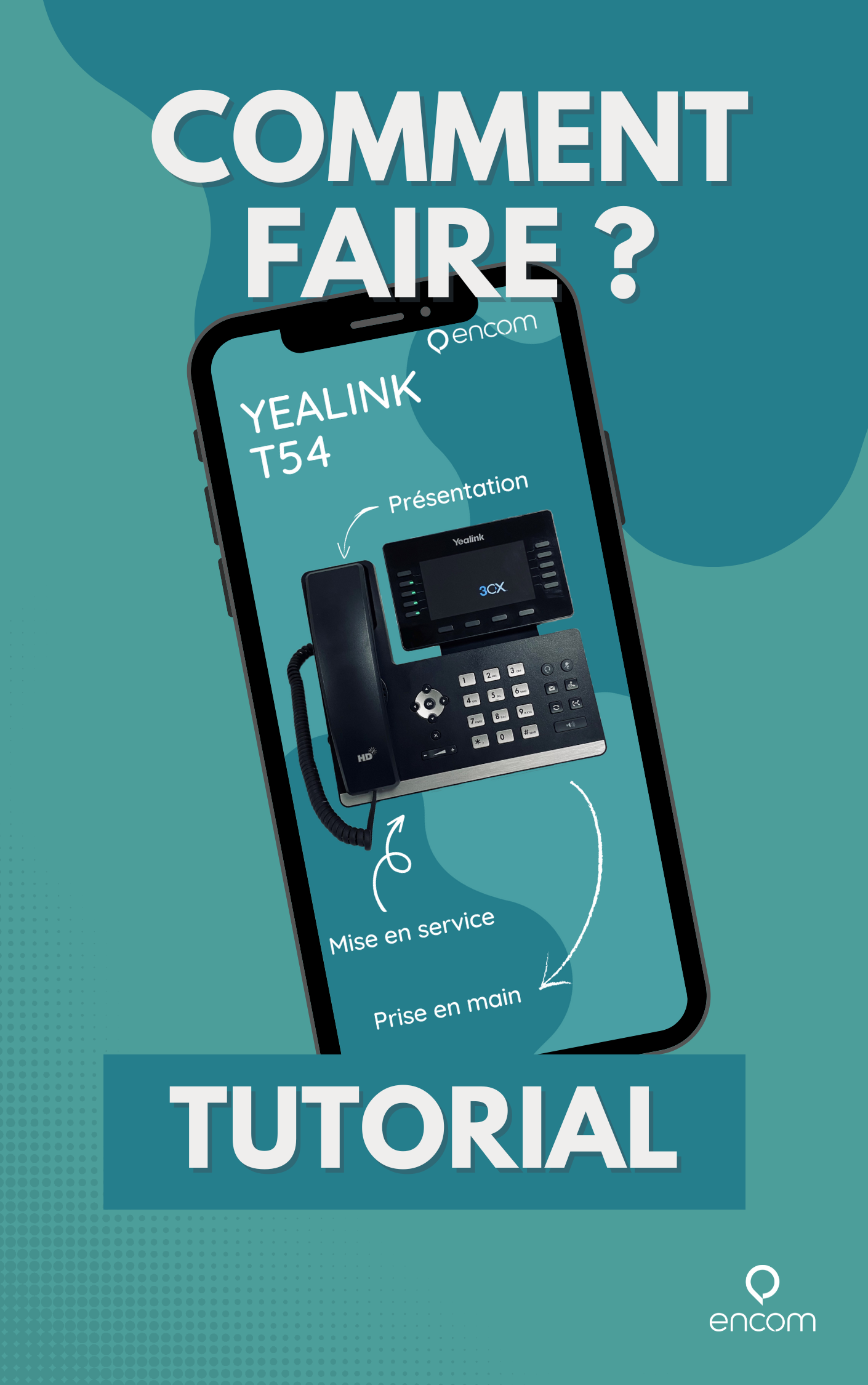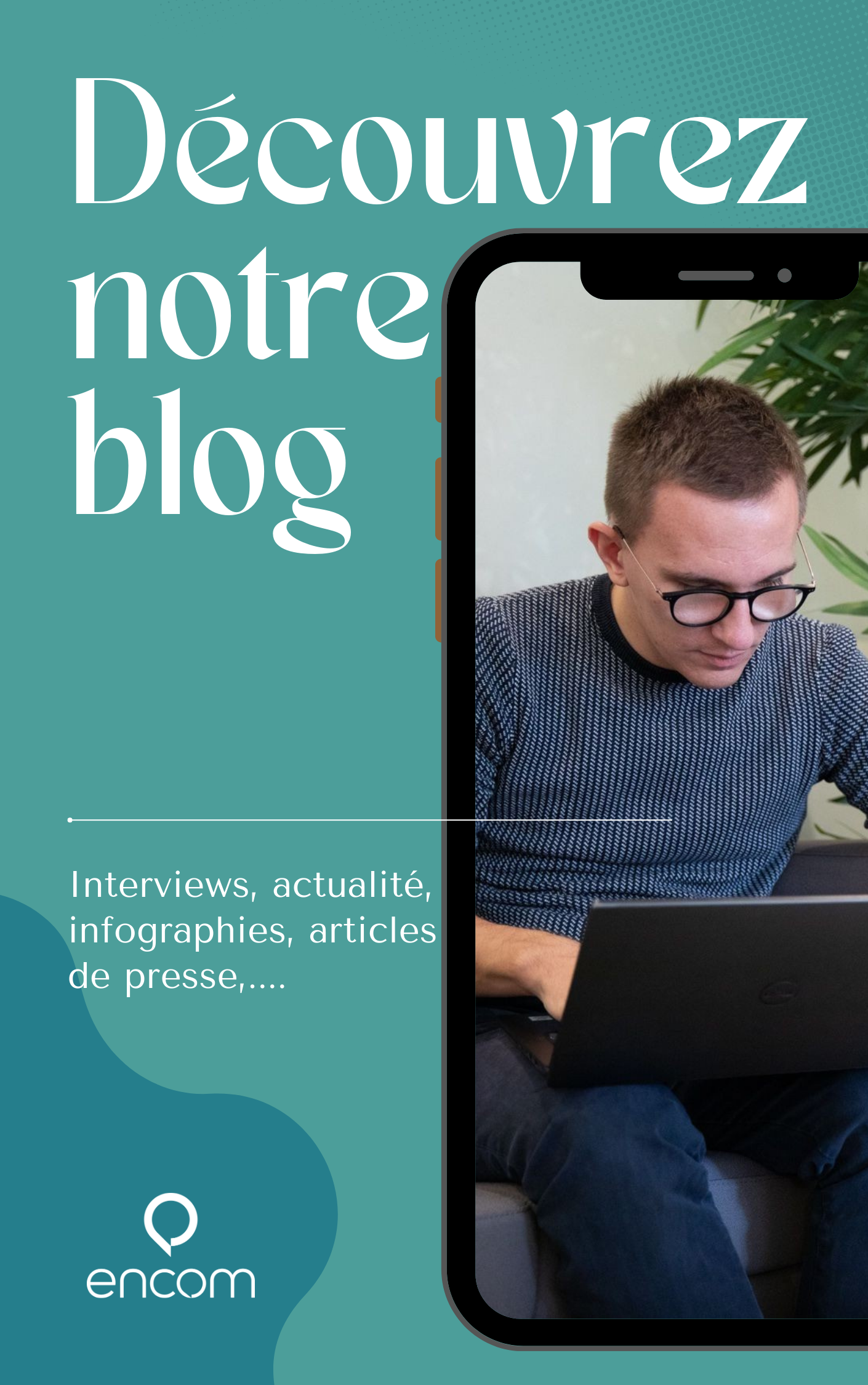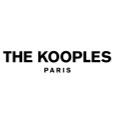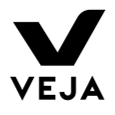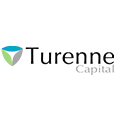Guide
3CX Administrateurs

Création d'une extension sur la V20 de 3CX
Découvrez comment créer une extension sur la V20 de 3CX.
Vidéo réalisée sur la V20.u3 en octobre 2024.
Vous pouvez télécharger le pdf, en cliquant ici : Création d'une extension sur la V20 de 3CX
Guide de configuration : Création d'une extension sur la V20 de 3CX
Dans ce guide, vous apprendrez à créer une extension sur la version V20 de 3CX. Ce tutoriel s’adresse aux administrateurs qui souhaitent ajouter un nouvel utilisateur ou assigner un numéro d’extension direct.
Étape 1 : Accéder au menu de création d'utilisateur
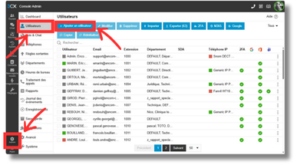
1. Ouvrez votre navigateur et connectez-vous à votre interface administrateur de 3CX.
2. Identifiez-vous avec vos identifiants d’administrateur pour accéder aux paramètres de configuration.
3. Dans l’interface, accédez à la section Admin en bas à gauche de l'écran.
4. Dans le menu de gauche, cliquez sur Utilisateurs.
5. Sélectionnez Ajouter un utilisateur pour commencer la configuration d’une nouvelle extension.
Étape 2 : Configurer le numéro d'extension
1. Choisissez un numéro d’extension :
Par défaut, 3CX propose le prochain numéro disponible.
Si vous préférez, vous pouvez sélectionner manuellement un numéro en suivant votre plan de numérotation interne.
Attention : utilisez uniquement des numéros autorisés, car 3CX bloque certains numéros d’urgence comme 911, 112, 15, 17, et 18.
Étape 3 : Renseigner les informations de base
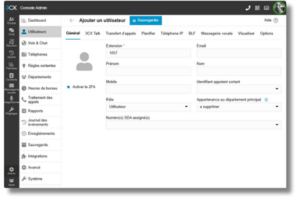
1. Prénom et Nom : Entrez les informations personnelles de l'utilisateur.
2. Adresse e-mail (optionnel mais recommandé) :
Indiquez une adresse e-mail si l’utilisateur doit recevoir un e-mail de bienvenue contenant ses identifiants de connexion.
3. Numéro de mobile et département (optionnels) :
Vous pouvez ajouter un numéro de mobile et sélectionner le département d’appartenance de l’utilisateur.
Par défaut, il n'y a qu'un seul département, mais vous pouvez en créer plusieurs selon vos besoins.
Étape 4 : Choisir le rôle de l'utilisateur
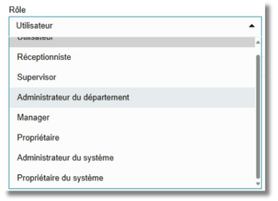
1. Dans la section des rôles, sélectionnez le rôle de l’utilisateur :
Notez que vous ne pouvez pas attribuer un rôle supérieur au vôtre. Par exemple, un administrateur peut créer des managers ou des administrateurs de département, mais pas d’autres administrateurs globaux.
Étape 5 : Désactiver la double authentification (2FA)
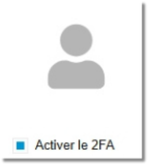
1. Désactivez la 2FA par défaut pour éviter que l’utilisateur soit bloqué par une demande de code 2FA dès sa première connexion.
La 2FA peut être réactivée plus tard si nécessaire.
Étape 6 : Ajouter un numéro SDA (Numéro Direct)
1. Si l’utilisateur a besoin d’un numéro direct pour les appels, cliquez sur Numéro SDA (Sélection Directe à l'Appel).
2. Choisissez le numéro souhaité dans la liste :
Ce numéro SDA sera utilisé comme identifiant d’appel sortant.
3. Numéro de mobile : vous pouvez également ajouter un numéro de mobile en complément, mais le SDA reste le numéro professionnel direct.
4. Vérifiez toutes les informations saisies.
5. Cliquez sur Enregistrer pour créer l’extension.
Si une adresse e-mail a été renseignée, l’utilisateur recevra automatiquement un e-mail de bienvenue avec ses identifiants.
Étape 7 : En cas de problème de réception d'email
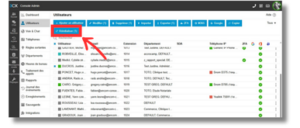
1. Si l’utilisateur ne reçoit pas l’e-mail de bienvenue, vous pouvez facilement le renvoyer :
Sélectionnez l’utilisateur concerné dans la liste.
Cliquez sur Réinitialiser pour déclencher l'envoi d’un nouvel e-mail.
Et voilà ! Vous savez maintenant comment créer une extension ou la modifier sur la version V20 de 3CX. Nous espérons que ce guide vous a été utile.
Donnez votre avis sur ce tuto en 2 minutes : https://forms.gle/gKsEUEpqU3UjsbcR7